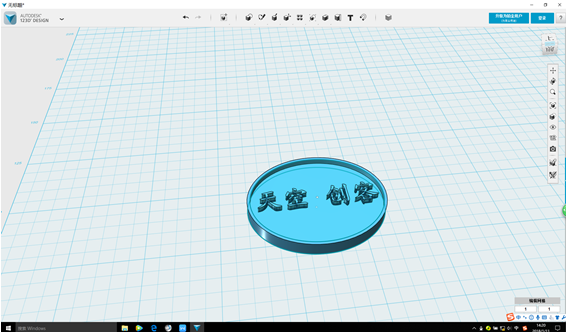


2.1學習的目的
能夠使用123D_Design製作出具有一定尺寸的基本實體結構。學會使用拉伸等一些簡單的命令。學會對實體進行修飾。同學們,看到上面我們的創意銘牌了吧?你想擁有自己想法的銘牌嗎?讓我們一起來動手創作一個全世界只屬於我們自己的銘牌吧。
2.2 銘牌的製作
1、打開桌面上123D_Design圖示 ,打開軟體後,在工具列內找到橢圓的圖示
,打開軟體後,在工具列內找到橢圓的圖示 ,建立一個長軸為50,短軸為40的橢圓形。如圖2-1所示
,建立一個長軸為50,短軸為40的橢圓形。如圖2-1所示
 ,打開軟體後,在工具列內找到橢圓的圖示
,打開軟體後,在工具列內找到橢圓的圖示 ,建立一個長軸為50,短軸為40的橢圓形。如圖2-1所示
,建立一個長軸為50,短軸為40的橢圓形。如圖2-1所示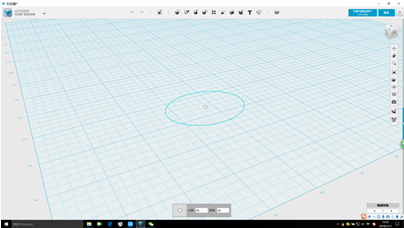
圓2-1
2、點選所選中的橢圓形後,橢圓形會出現設置鍵,並點選設置鍵中的拉伸,填寫需要拉伸的高度為5。如圖2-2所示

圓2-2
2.3 銘牌的組合
1、在工具列基本體內點選圓環體,並建立主半徑為6,次半徑為1.5的圓環體。如圖2-3所示
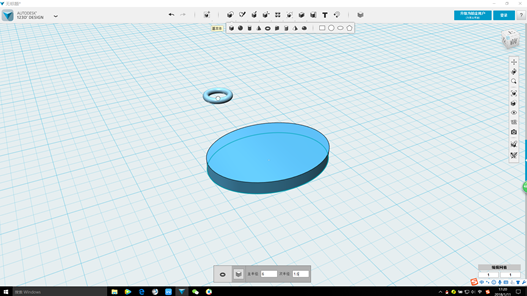
圓2-3
2、點選圓環體後,點擊設置按鈕後,選擇點擊移動,並將圓環體移動到與橢圓體相交一半的位置。如圖2-4所示
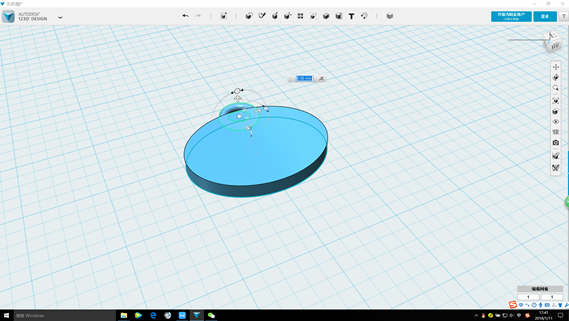
圓2-4
3、點擊工具列內合併,並點選合併後選擇目標實體/網格後,選擇所需要合併的物體後,在點擊工具列內的合併。如圖2-5所示
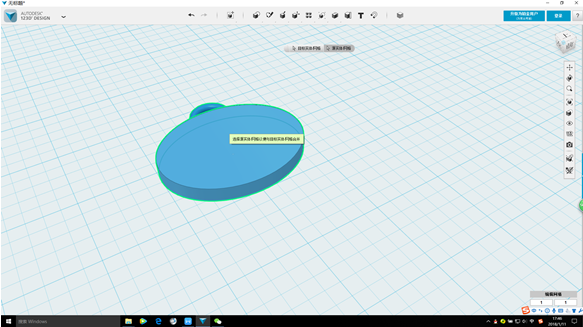
圓2-5
2.4加入個性化字體
首先在工具列基本體內,點選橢圓形,並在橢圓體上建立一個長軸為47,短軸為37的橢圓形。如圖2-6所示
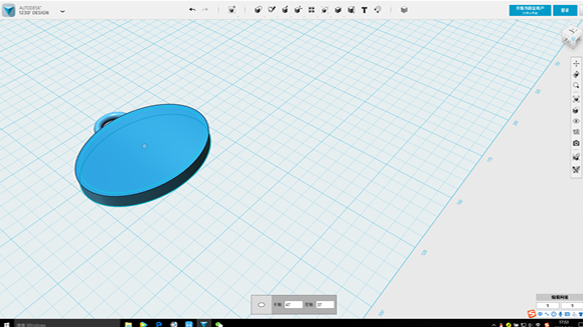
圓2-6
2、點擊新作的橢圓形後出現設置按鈕,點選設置內拉伸,並將數值填寫為3。如圖2-7所示
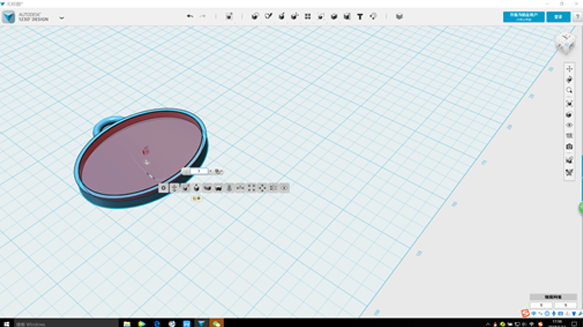
圓2-7
2、點選工具列內文本,然後按兩下畫圖區,會出現如圖2-8所示。
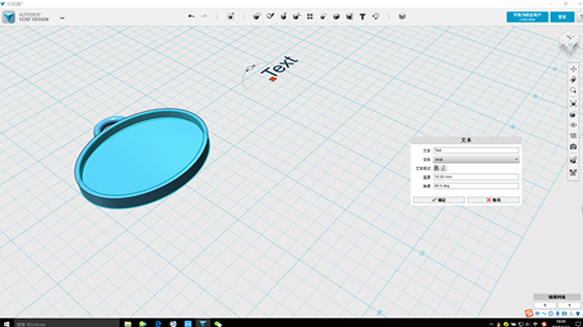
圓2-8
3、在下圖文本處填寫上“天空創客”或者自己喜歡的名字,並將字體更改為楷體,文本樣式可以加粗,字體可按照自己製作的銘牌大小,放大或縮小。如圖2-9所示
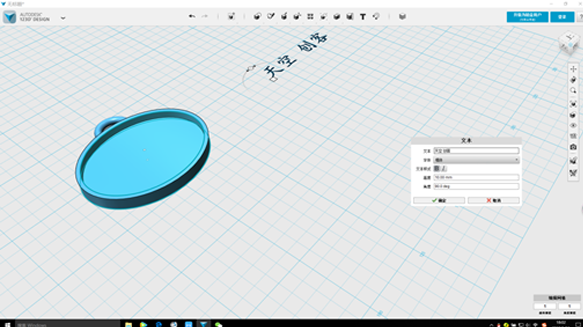
圓2-9
4、點擊編輯完的字體,出現設置按鈕,點擊設置內移動文本,將文本移動到所製作的銘牌上面。如圖2-10所示
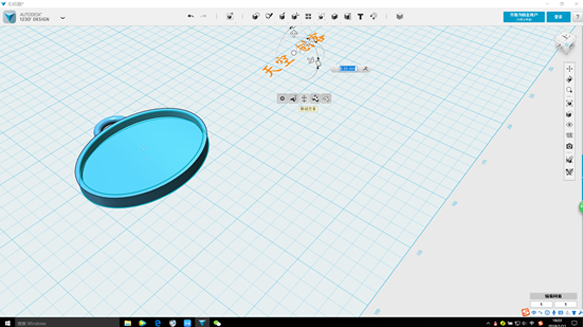
圖2-10
5、如視角不夠清楚,可點擊右上角的視角轉換的“上”,俯視視角,將字體移動到銘牌的正中間,並將字體拉到與牌表面一樣的高度。如圖2-11所示
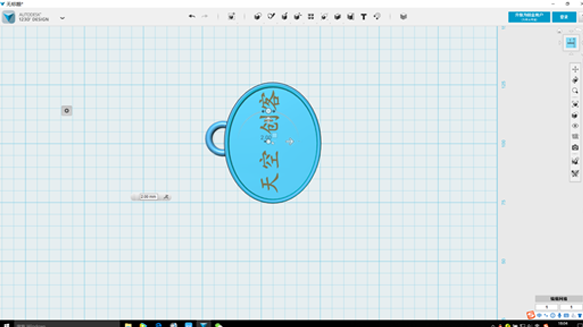
圖2-11
6、將文本按照圖2-11所示放置好後,點擊設置中的拉伸文本,將文本拉伸為2。如圖2-12所示
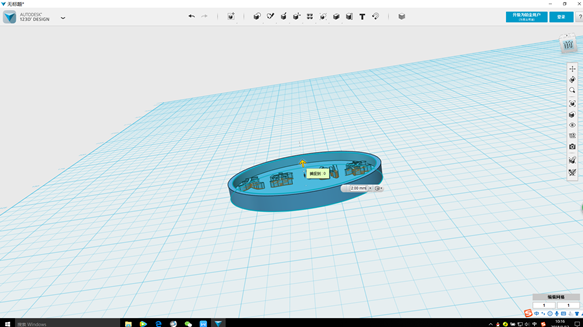
圖2-12
7、拉伸完成後,銘牌就完成了。可點選左上角,選擇匯出為3D檔內的STL檔。如圖2-13所示
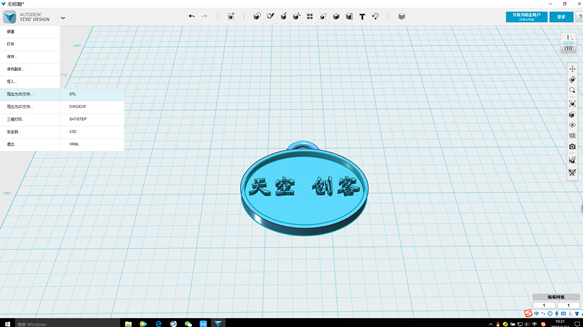
圖2-13
8、點擊STL檔後,軟體會出現網格細分設置的對話方塊,選擇精細後,確定完成。如圖2-14所示
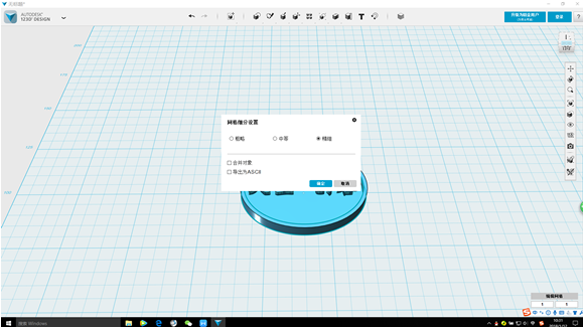
圖2-14
9、點擊確定後,會出現匯出為STL檔的對話方塊,保存的檔案名稱可自己命名。如圖2-15所示
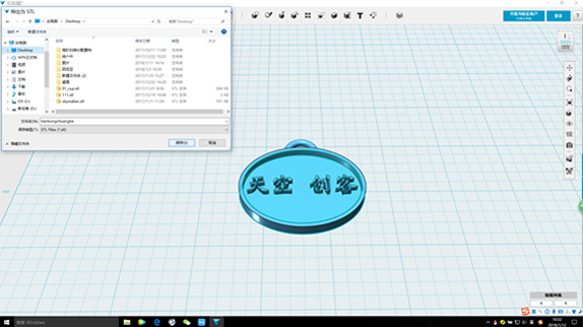
圖2-15
10、這樣,一個簡單的小銘牌及完成啦!我們一起動手做一下吧!

圖2-16
文章標籤
全站熱搜


 留言列表
留言列表


