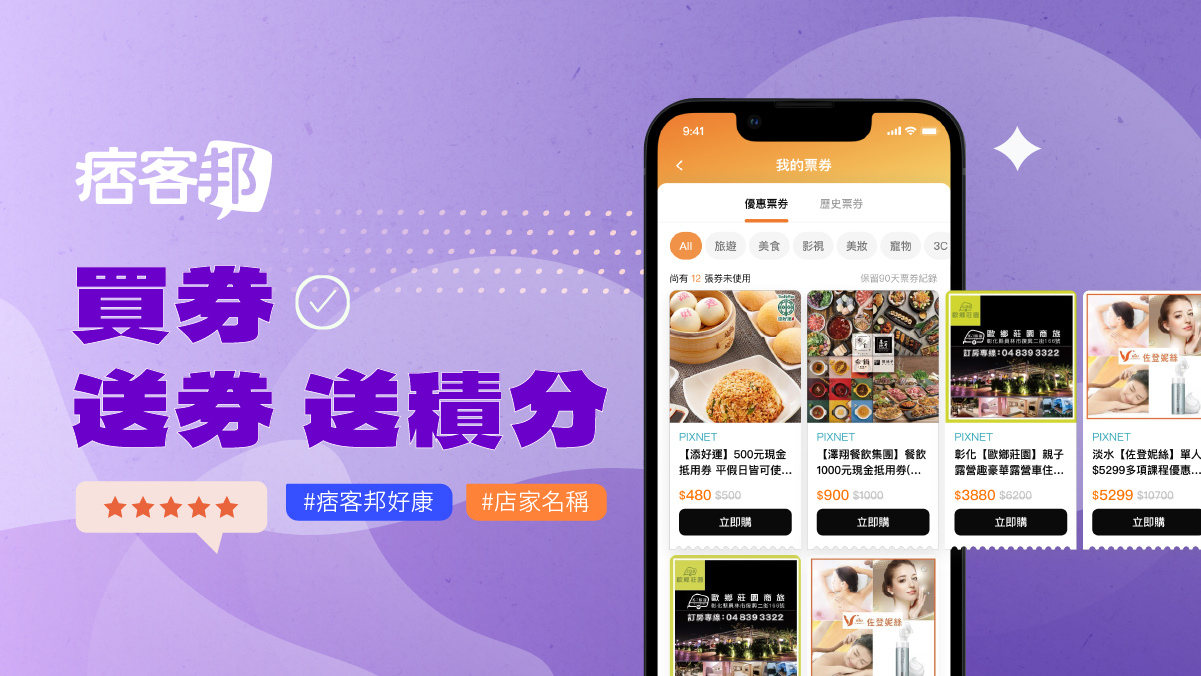第五章 自製儲物盒


2、學會如何切割實體,等命令。
3、學會投影的命令。
同學們,讓我們一起來動手創作一個全世界只屬於我們自己的儲物盒吧!

圖5-1
 圖示 ,打開軟體後,在工具列內找到矩形的圖示
圖示 ,打開軟體後,在工具列內找到矩形的圖示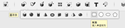 ,建立一個長度為60,寬度為100的矩形。如圖5-2所示
,建立一個長度為60,寬度為100的矩形。如圖5-2所示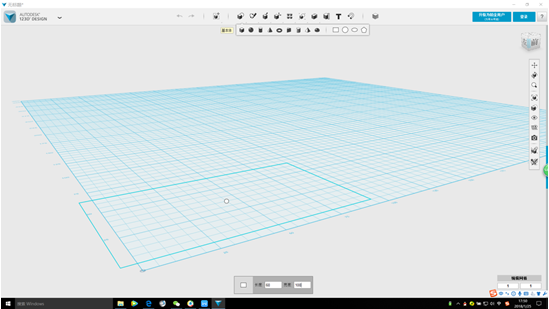
圖5-2
2、點擊矩形中間位置,出現設置按鈕,選擇設置內拉伸,並將高度設置成90。如圖5-3所示
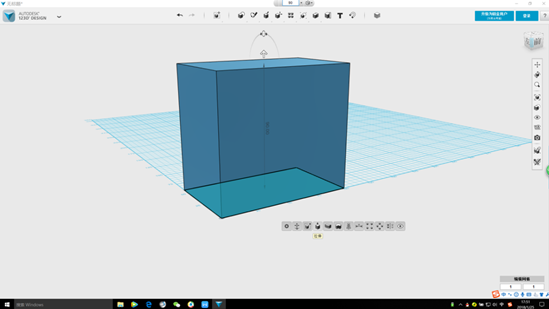
圖5-3
3、點擊長方體的上表面,然後點擊長方體下部邊線後,再點擊內部,由長方體內底部向內偏移。如圖5-4所示
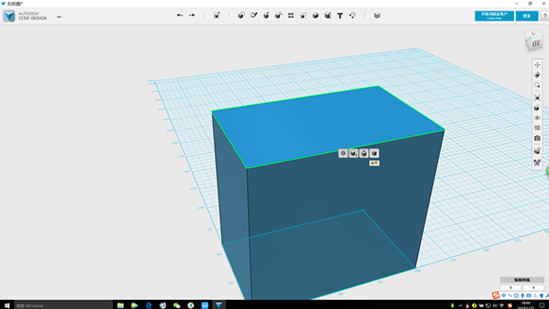
圖5-4
4、接上,向將抽殼的內側厚度改為3mm,就會顯示出邊厚為3mm的小盒子出現,如圖5-5所示
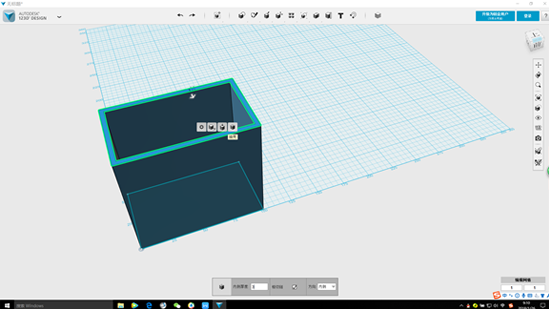
圖5-5
5、將右上角的視圖,改為前。如圖5-6所示
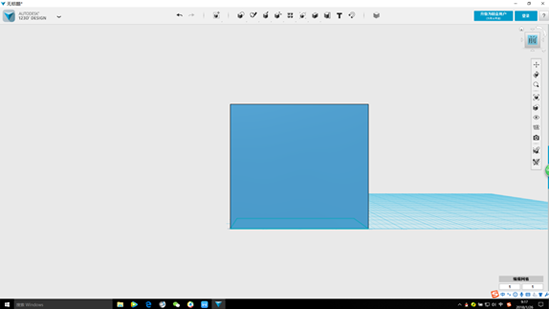
圖5-6
6、在同上的視圖內,點擊工具列草圖內多線段,在沿長方形的右上角邊線,建立一個橫長為30,豎長為40的三角形。如圖5-7所示
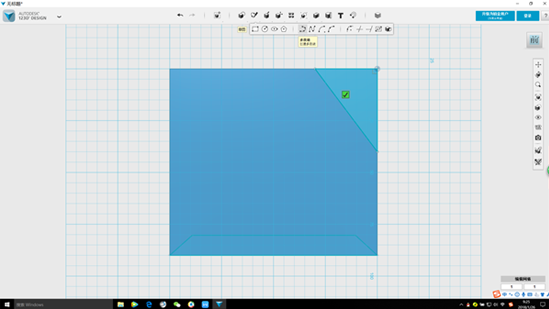
圖5-7
7、將視角轉換為前上右的頂角,點擊畫好的三角形,點擊設置內拉伸。如圖5-8所示
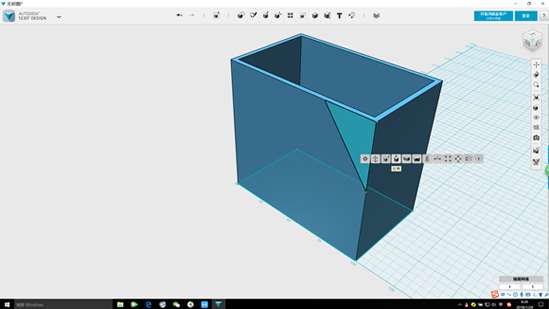
圖5-8
8、點擊拉伸後,輸入數值-60,將三角形反向拉伸60mm,等於將長方體盒子,切掉一個三角形的邊角。如圖5-9所示
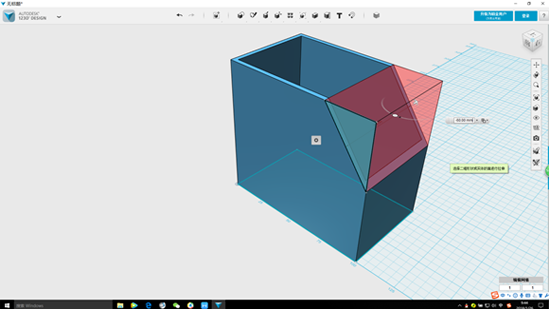
圖5-9
9、點擊三角形,然後按鍵盤上“delete”鍵,將剩餘草圖刪除掉。如圖5-10所示
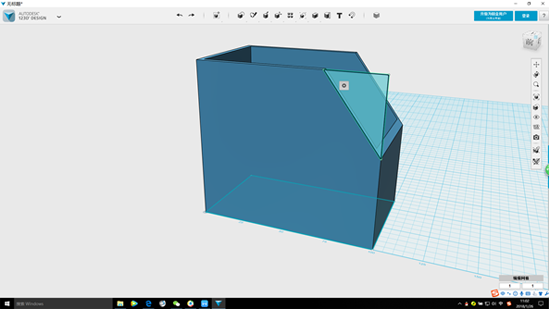
圖5-10
10、這樣一個儲物盒的大體輪廓就畫出來了。如圖5-11所示
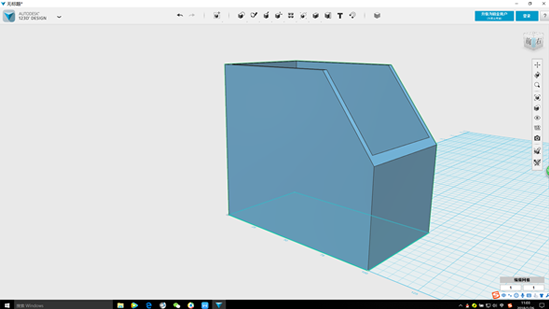
圖5-11
11、點擊工具列草圖內的投影,並將視圖調整為右視。如圖5-12所示
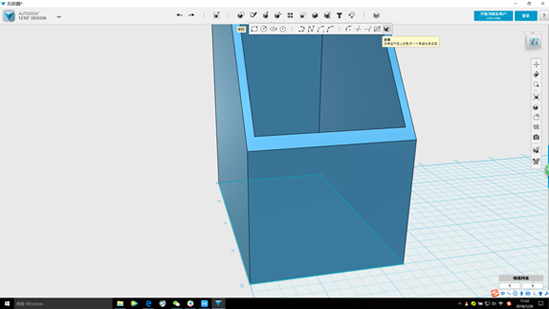
圖5-12
12、將A面作為投影基準面,並點擊A面區域位置,如圖5-13所示
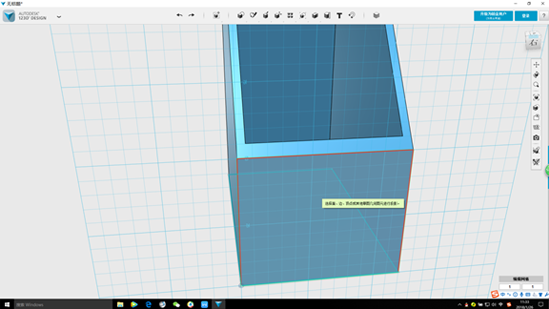
圖5-13
13、選擇右上角視圖角度,並點擊B面區域。如圖5-14所示
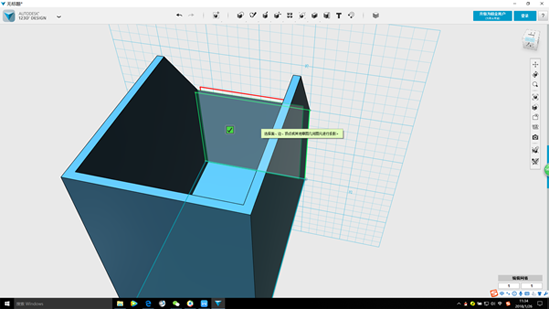
圖5-14
14、A,B兩面投影完成後,點擊工具列草圖內矩形。如圖5-15所示
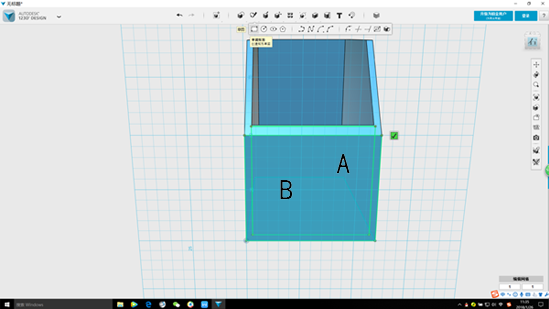
圖5-15
15、建立C區域與切除斜面為基準的小長方形,如圖5-16所示
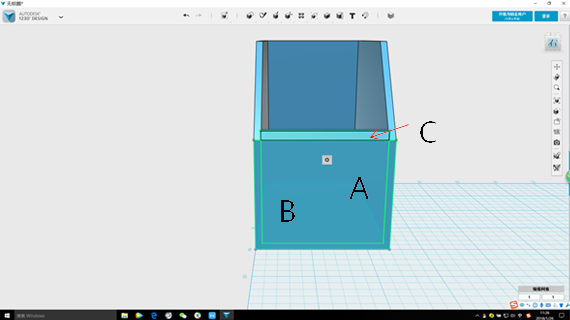
圖5-16
16、點擊長方形設置內拉伸,如圖5-17所示
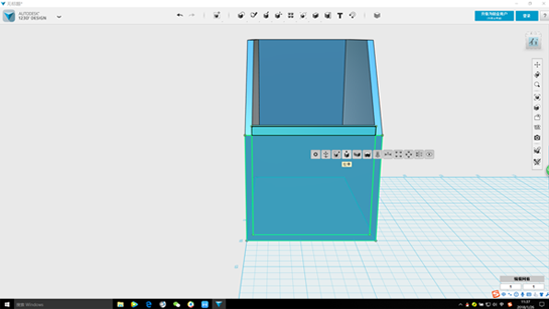
圖5-17
17、向內拉伸3mm,如圖5-18所示
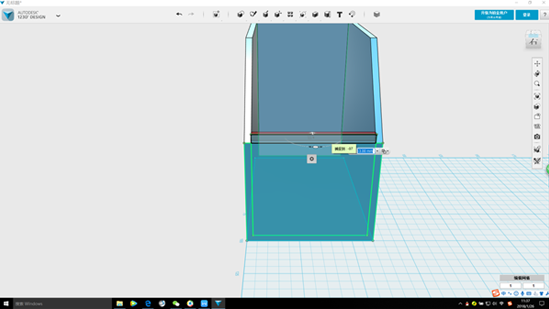
圖5-18
18、這樣一個個性化的儲物盒的輪廓,就展現在我們大家面前啦。如圖5-19
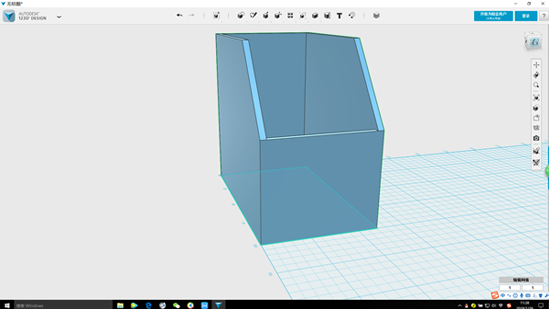
圖5-19
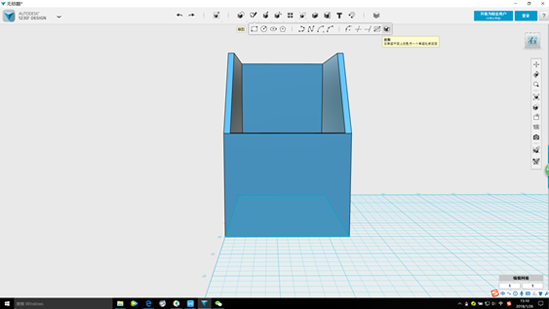
圖5-20
2、點擊切面的外表面,並點擊內表面的輪廓圖。如圖5-21所示D
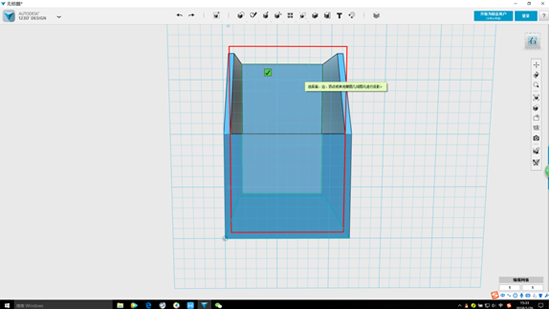
圖5-21
3、然後點擊工具列草圖內矩形,畫出寬為54,高為60的矩形。如圖5-22所示
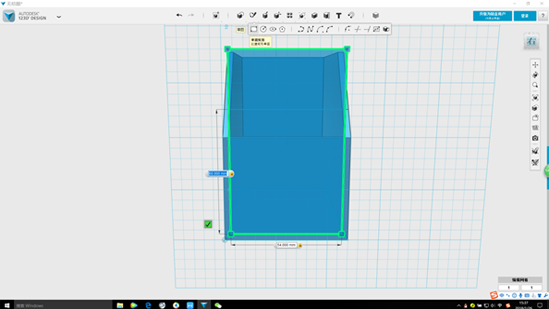
圖5-22
4、點擊上方很色的橫線,並點擊delete鍵。如圖5-23所示
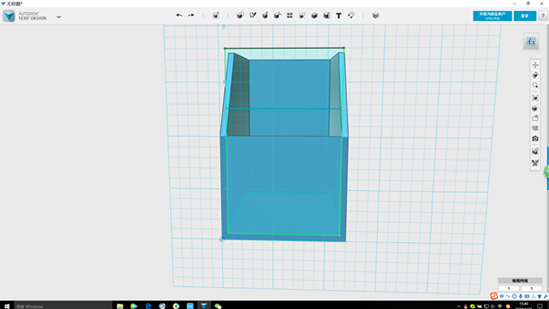
圖5-23
5、點擊投影好的隔板,並點擊移動,向內移動38.5mm。如圖5-24所示
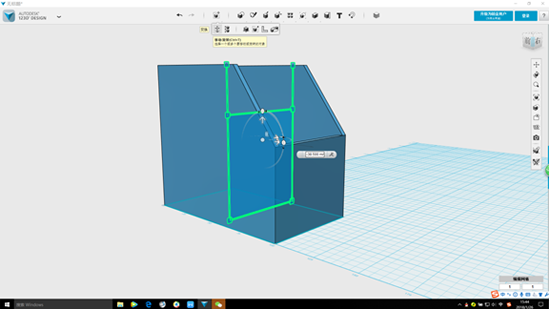
圖5-24
6、接著製作後方的隔板,需選中移動的隔板,在鍵盤上按Ctrl+C(複製)再接著按Ctrl+V(粘貼)。如圖5-25所示
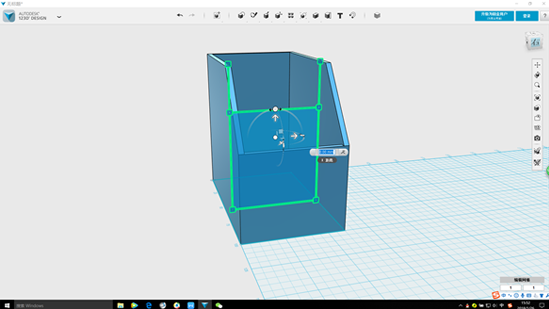
圖5-25
7、移動粘貼後的隔板,向內移動42.5mm。如圖5-26所示
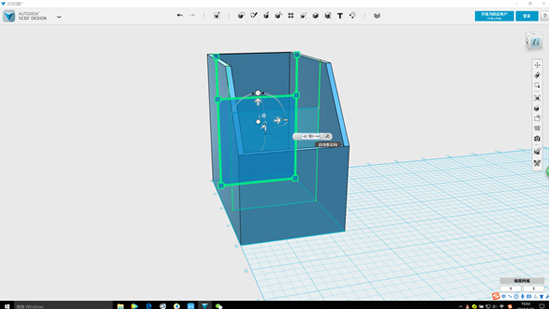
圖5-26
8、點擊建立好的外隔板,右擊設置內拉伸,向外拉伸2mm。如圖5-27所示
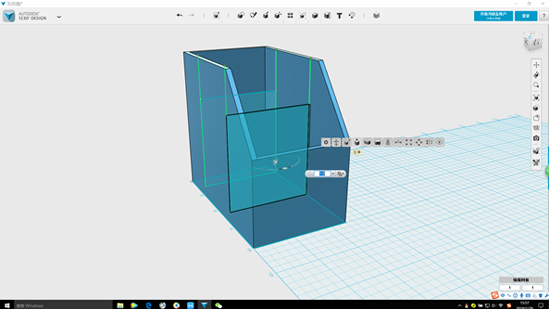
圖5-27
9、同上,點擊內隔板,並把內隔板向內拉伸1.5mm,如圖5-28所示
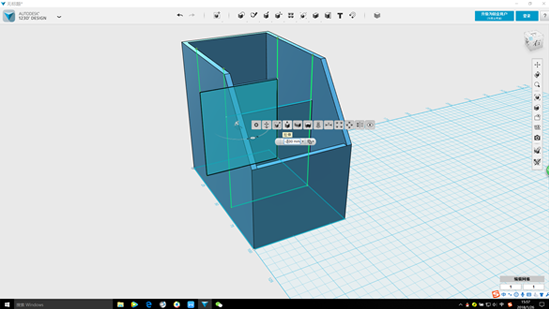
圖5-28
10、移動製作好的儲物盒,選中原草圖,在鍵盤上點擊“delete”,如圖5-29所示
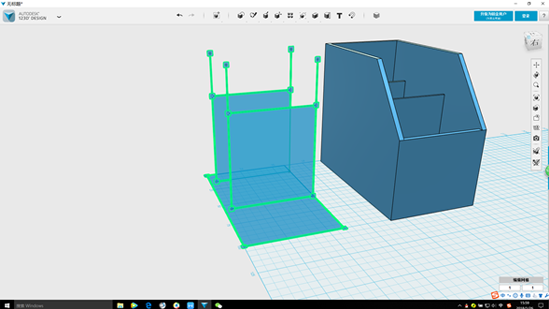
圖5-29
11、這樣一個儲物盒的整理輪廓就製作完成啦!
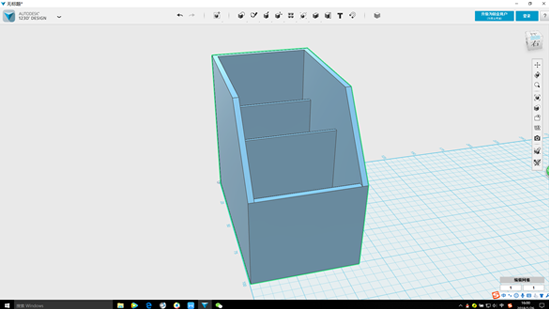
圖5-30
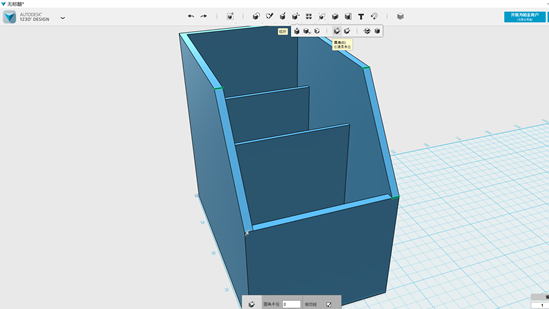
圖5-31
2、同上點擊圓角命令,並分別選擇儲物盒的各個邊角,將各個邊角倒成半徑為0.5MM的圓角。如圖5-32所示
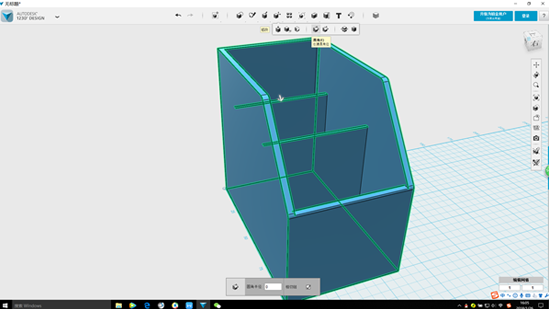
圖5-32
3、這樣一個非常有創意的儲物盒就製作OK啦!
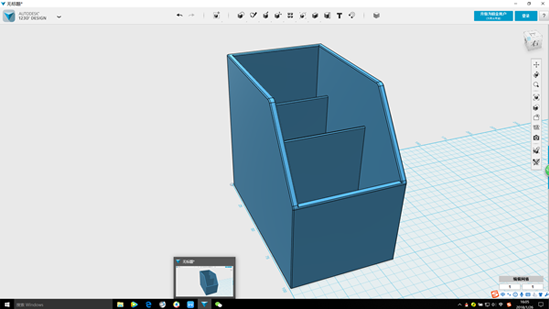
圖5-33
4、如有同學還想加上自己的名字,可點擊工具列內文本,將需要添加的字體,添加上去,如圖5-34所示

圖5-34
將自己精心製作的儲物盒用3D印表機列印出來,放一些筆,橡皮或者小工具之類,現在再也不用擔心一些小工具找不到了,因為有儲物盒可以放置她們啦!讓我們一起來動手畫出自己製作的儲物盒吧!


 留言列表
留言列表