第七章 自製創意陀螺儀


圖7-1
7.1學習的目的
2、學會偏移等一些簡單的命令。
3、學會對實體進行修飾。
7.2 陀螺儀主部件的製作
 ,打開軟體後,在工具列內找到圓形的圖示
,打開軟體後,在工具列內找到圓形的圖示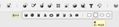 ,建立一個半徑為50的圓形。如圖7-2所示
,建立一個半徑為50的圓形。如圖7-2所示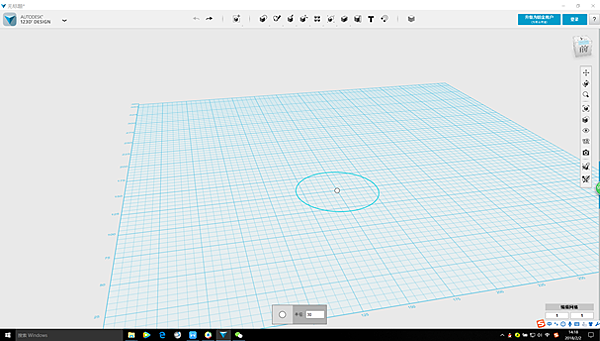
圖7-2
2、建立好圓形後,點擊工具列草圖內偏移“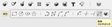 ”,將圓邊框向內偏移2.5mm ,建立圓環。如圖7-3所示
”,將圓邊框向內偏移2.5mm ,建立圓環。如圖7-3所示
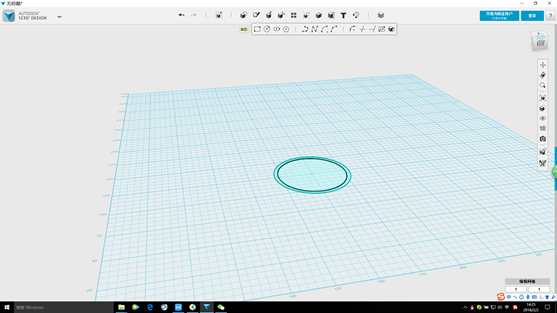
圖7-3
3、同上,點擊工具列草圖內偏移“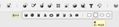 ”,將圓內邊框向內偏移1mm ,建立兩圓環之間的間隙。如圖7-4所示
”,將圓內邊框向內偏移1mm ,建立兩圓環之間的間隙。如圖7-4所示
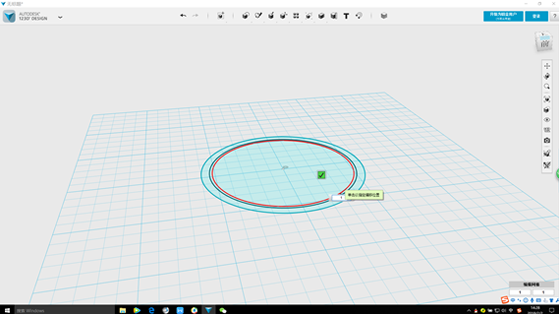
圖7-4
4、建立完圓環間隙後,需再建立圓環,同第二步驟,建立偏移為2.5mm的圓環。如圖7-5所示
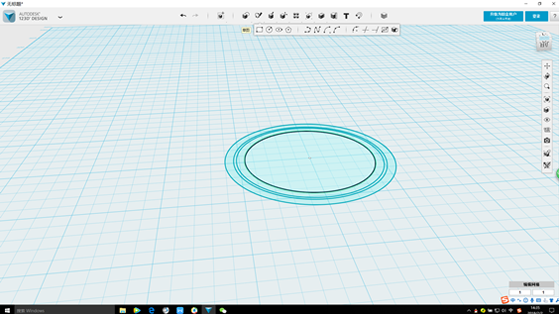
圖7-5
5、建立完圓環間隙後,需再建立圓環,同第三步驟,建立偏移為1mm的圓環間隙。如圖7-6所示
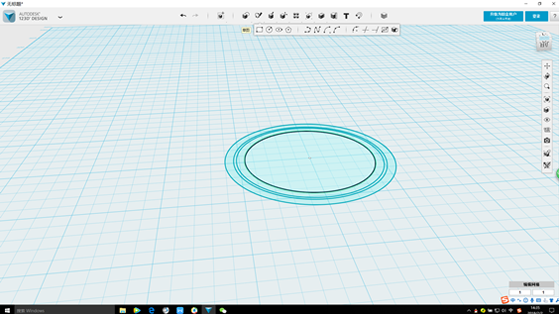
圖7-6
6、同理,建立再向內偏移2.5MM的圓環。如圖7-7所示
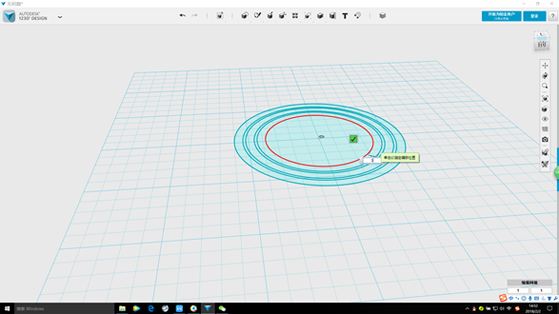
圖7-7
7、同理,再建立向內偏移1mm的圓環間隙。這樣平面圓環大體結構,就建立完成了。如圖7-8所示
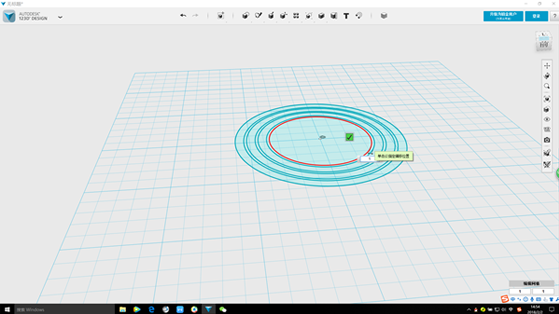
圖7-8
8、然後按住“Ctrl”鍵,點擊建立好的圓環和最裡面的圓。如圖7-9所示
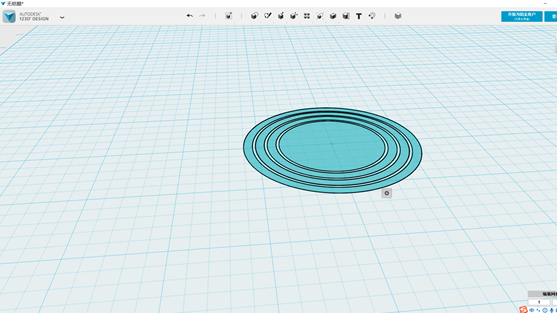
圖7-9
9、點擊設置按鈕內拉伸,將圓環拉伸6.5mm。如圖7-10所示
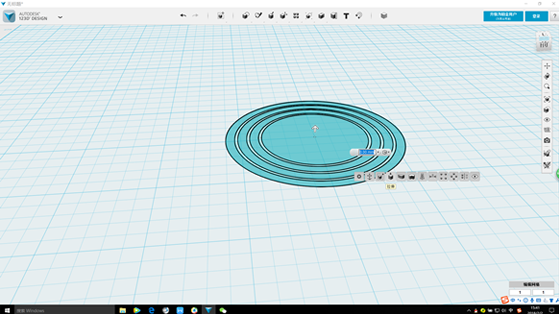
圖7-10
10、將視圖轉化為前下,按下“Ctrl”鍵選中底部畫不出的圓環,並按下“delete”鍵,刪除草圖。如圖7-11所示

圖7-11
11、這樣陀螺儀的主部件,就被我們畫出來了。如圖7-12所示
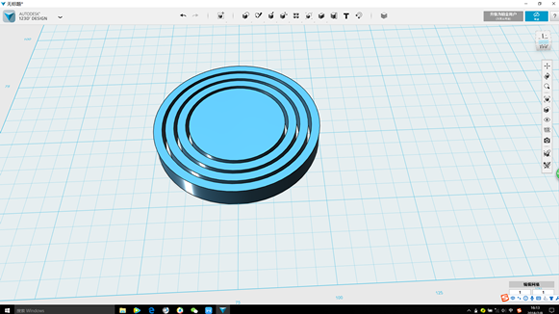
圖7-12
7.3陀螺儀中間連接件的製作
1、將視圖調整為上視圖,點擊工具列草圖內多線段,建立一個長為3mm,高為3mm的三角形。如圖7-13所示
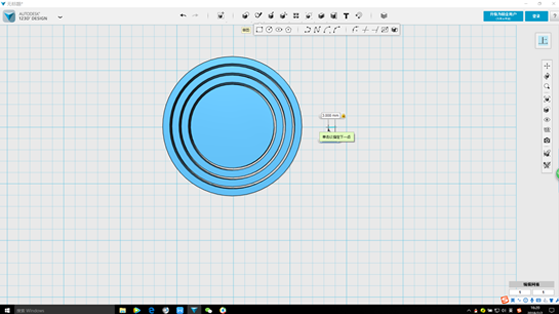
圖7-13
2、點擊工具列構造內旋轉,將以整個三角形為輪廓,以下邊為軸旋轉360度,形成一個小的圓錐形。如圖7-14所示
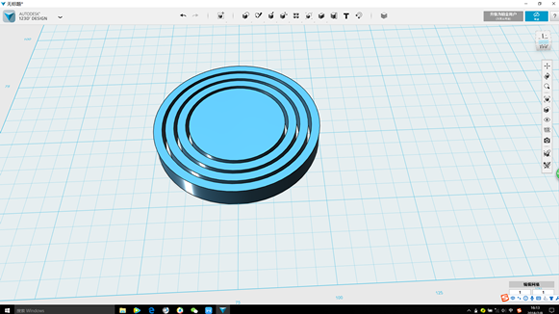
圖7-14
3、然後點擊圓錐選,並將小圓錐移動到兩圓環間隙中,使圓錐邊緣貼住內圓環。如圖7-15所示
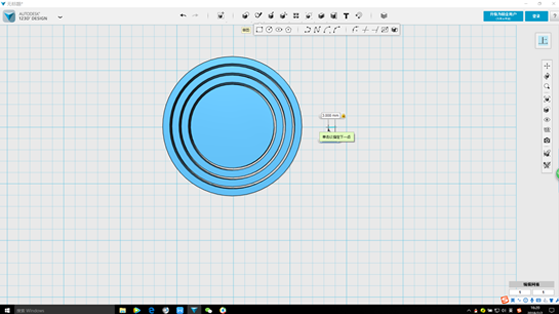
圖7-15
4、點擊圓錐,並按下“Ctrl+C和Ctrl+V”複製和粘貼,將複製後向右移動0.5mm。如圖7-16所示
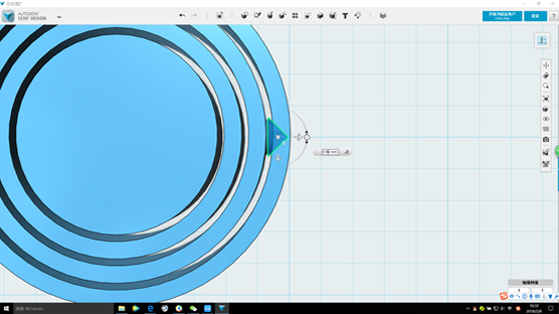
圖7-16
5、將右上角視圖改為前視圖,選中圓錐,將圓錐移動3.25mm,到圓環中間位置。如圖7-17所示
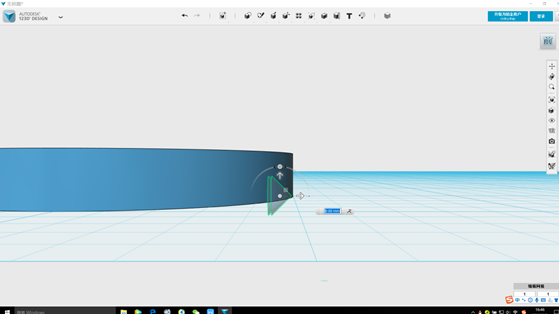
圖7-17
6、選中兩圓錐,並點選工具列陣列內環形陣列,並選擇內圓環邊為軸,數量改為2。如圖7-18所示
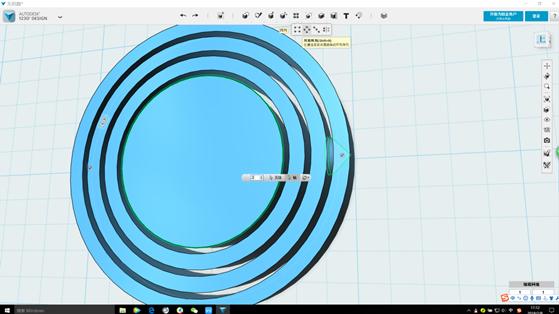
圖7-18
7、同理,將視圖轉化為前視圖和後視圖,分別將圓錐移動到圓環中間位置。如圖7-19所示
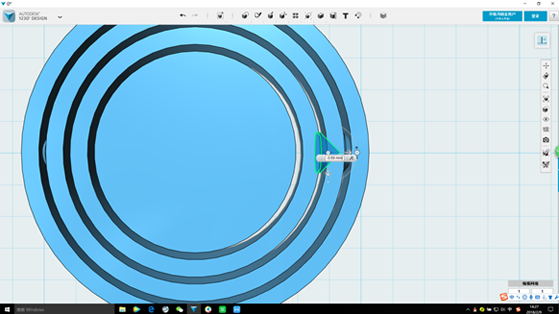
圖7-19
8、並同第六所述,圓環陣列成對稱兩個。如圖7-20所示
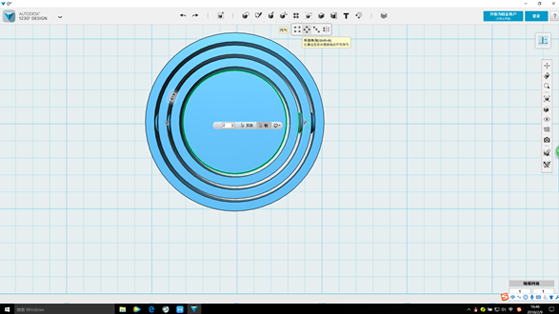
圖7-20
9、選擇將陣列好的圓錐,將其旋轉90度。如圖7-21所示
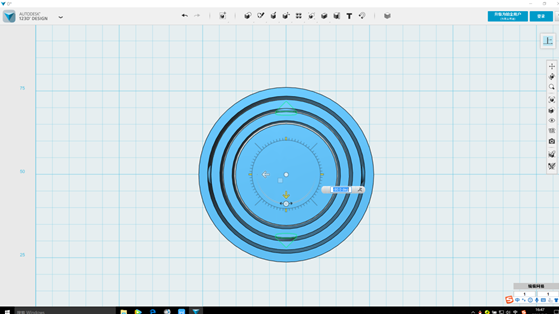
圖7-21
10、然後再製作內環圓錐,選中圓環內兩圓錐,按下“Ctrl+C和Ctrl+V”複製和粘貼,將圓錐移動到內圓環壁中,如圖7-22所示
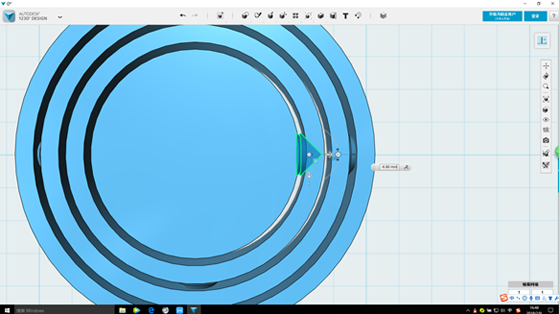
圖7-22
11、同理將內圓環左邊的圓錐製作出來。如圖7-23所示
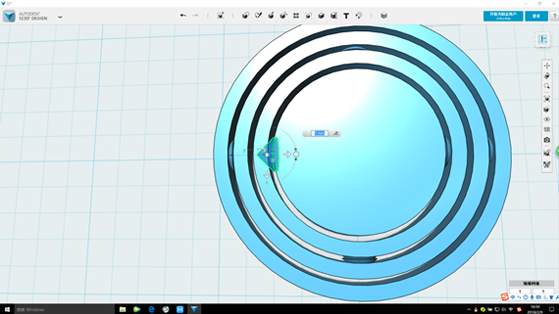
圖7-23
12、然後開始合併各個圓錐。首先選中內第二圓環和與其相連的兩個外部圓錐,合併在一起。如圖7-24所示
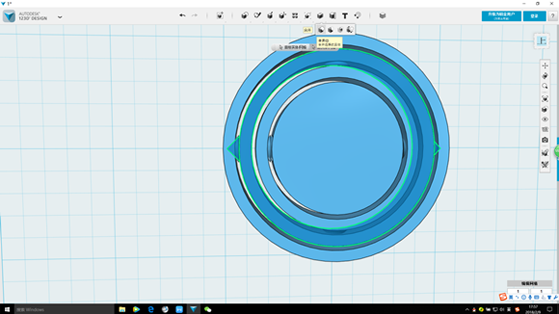
圖7-24
13、同理,將內第三圓環與其外部兩個相連的圓錐,合併在一起。如圖7-25所示
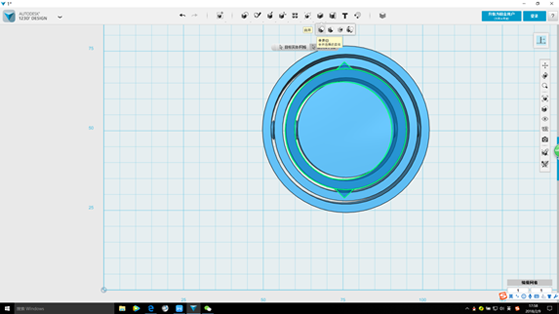
圖7-25
14、同理,將最裡面的圓環和其外部兩圓錐,合併在一起。如圖7-26所示
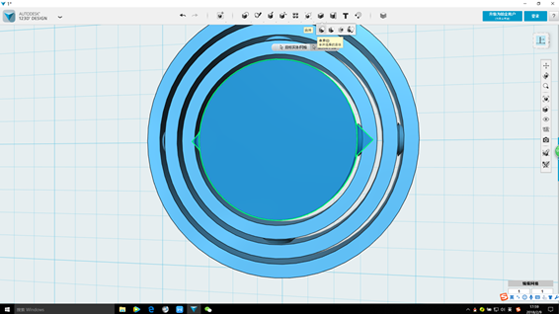
圖7-26
15、做完合併相加,現在做相減的。將外部圓環與其內部相連的兩圓錐合併相減。如圖7-27所示
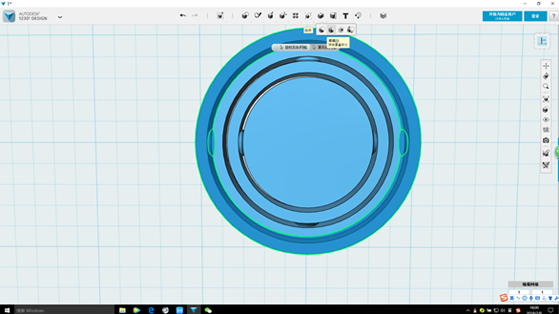
圖7-27
16、同理,選中內第二圓環,並把與其內相連兩圓錐合併相減。如圖7-28所示
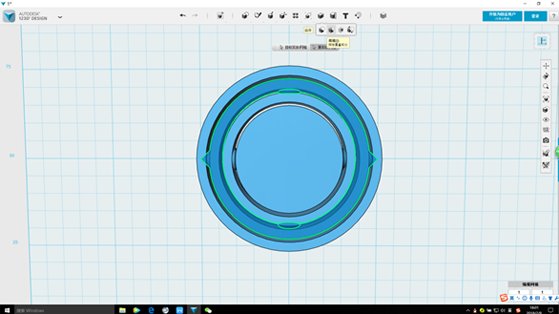
圖7-28
17、同理,選中內第三個圓環,並做出內第三個圓環與圓錐合併相減。如圖7-29所示D
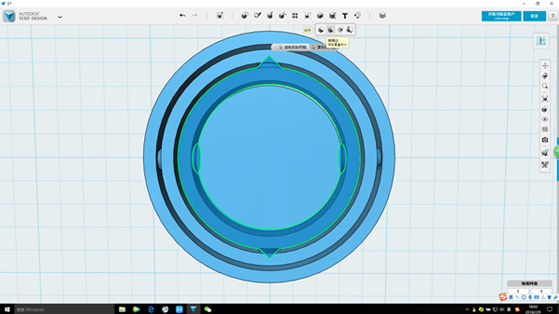
圖7-29
18、做完後,在圓環頂部畫一個半徑為10的圓,如圖7-30所示
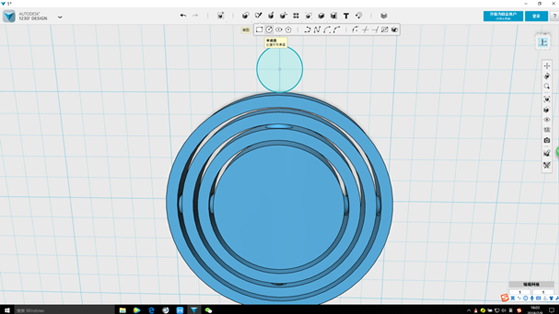
圖7-30
19、在圓上建立一個半徑為5,圓心與上述建立的圓一樣的同圓心圓。如圖7-31所示
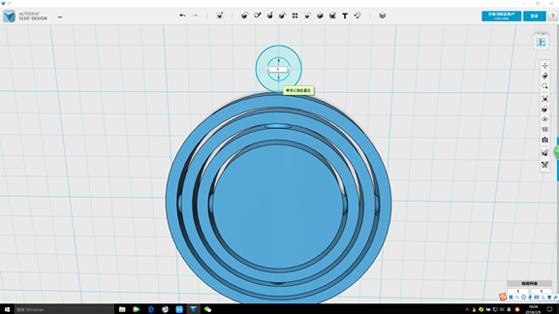
圖7-31
20、點擊建立好的圓環,選擇設置內拉伸,將圓環拉伸6.5mm,如圖7-32所示
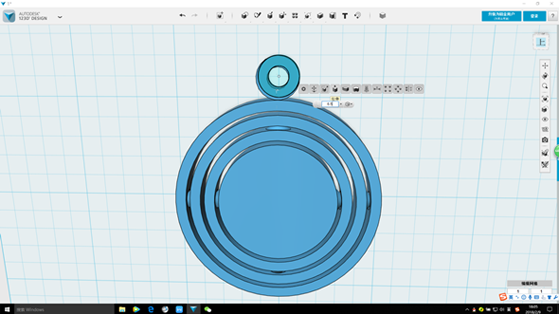
圖7-32
21、選中拉伸好的圓環,點擊設置內移動,將圓環下移2.5mm。如圖7-33所示

圖7-33
22、點擊工具列合併內的合併,並選中下圖兩結合的圓環,並點擊合併,將兩圓環合併在一起。如圖7-34所示
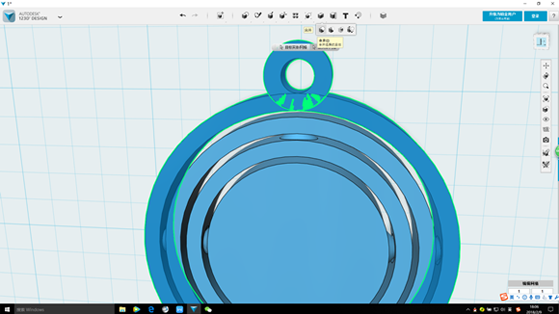
圖7-34
23、如下圖所示,一個創意性的陀螺儀就大體完成了。如圖7-35所示
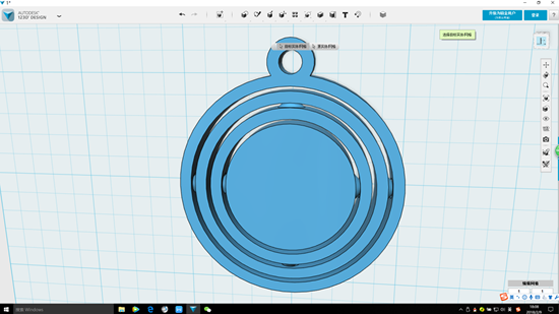
圖7-35
7.4 陀螺儀的後期處理
1、點擊工具列修改內圓角,將各個邊角倒成半徑為0.5mm的圓角。如圖7-36所示
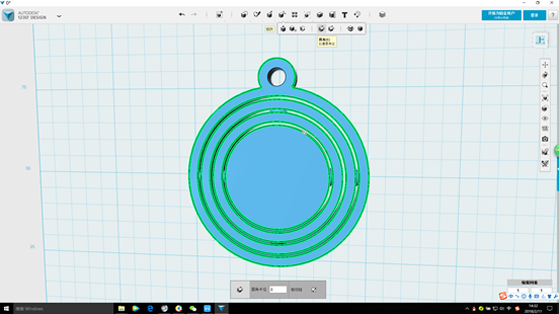
圖7-36
2、選中陀螺儀,點擊設置內移動,將陀螺儀旋轉180度。如圖7-37所示
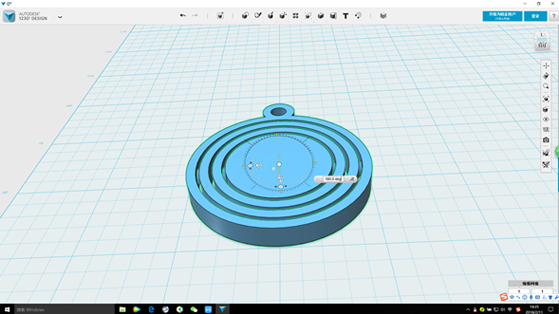
圖7-37
3、同第一步,將各個邊角倒成半徑為0.5mm的圓角。如圖7-38所示
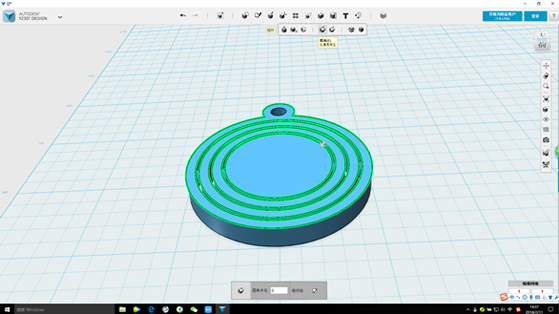
這樣自己精心製作的陀螺儀就完成了,同學們可以在陀螺儀上增加自己的名字和外邊框。使陀螺儀更加炫酷。讓我們一起來動手畫出屬於自己創意陀螺吧!


 留言列表
留言列表


